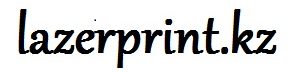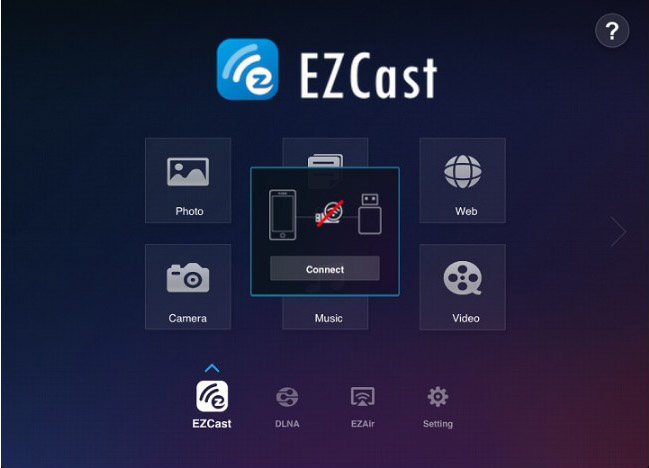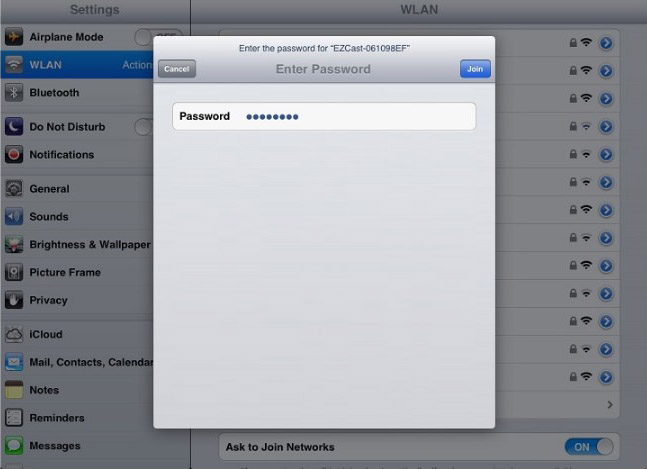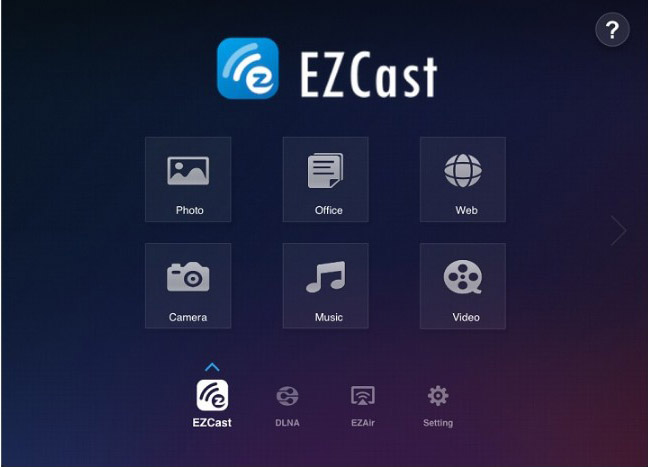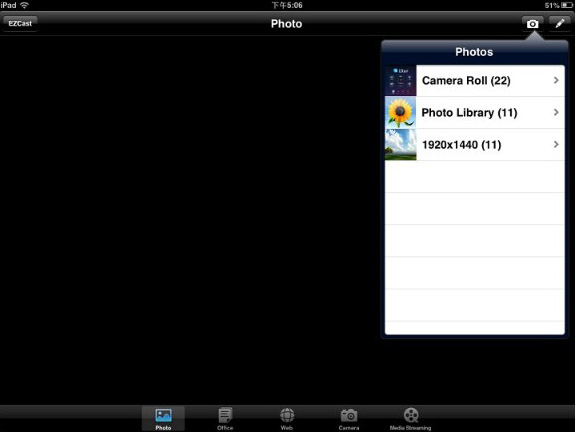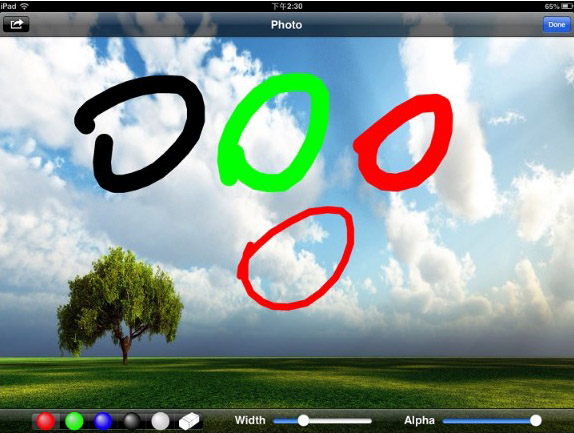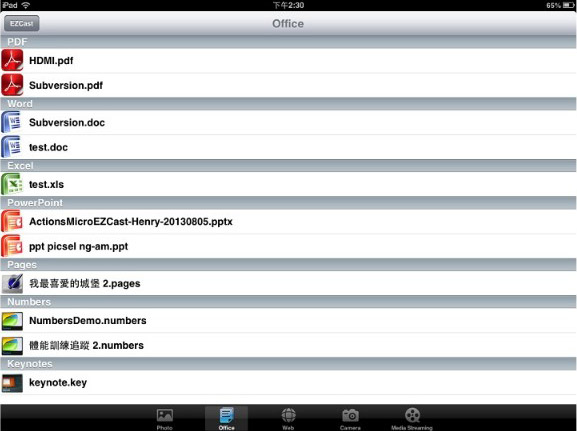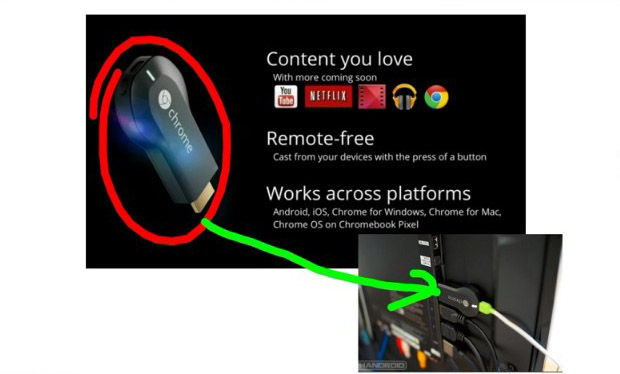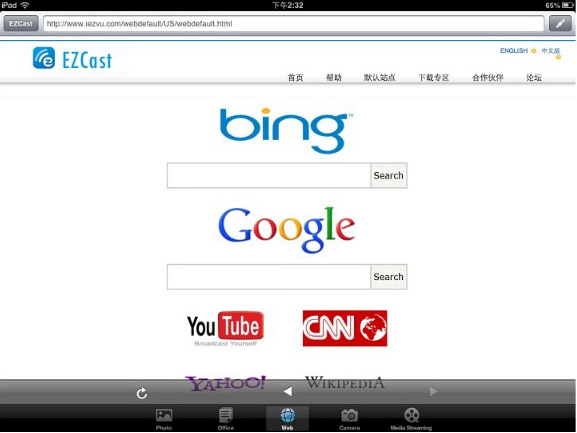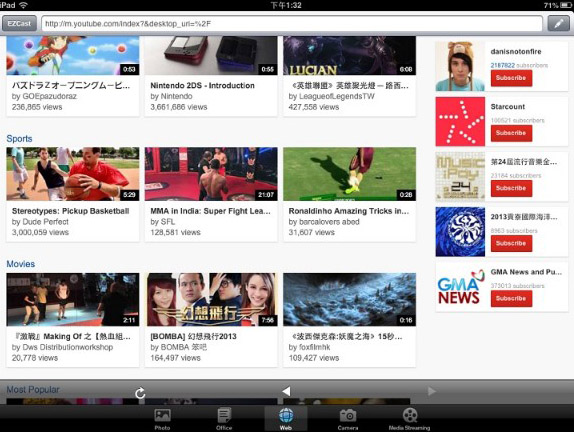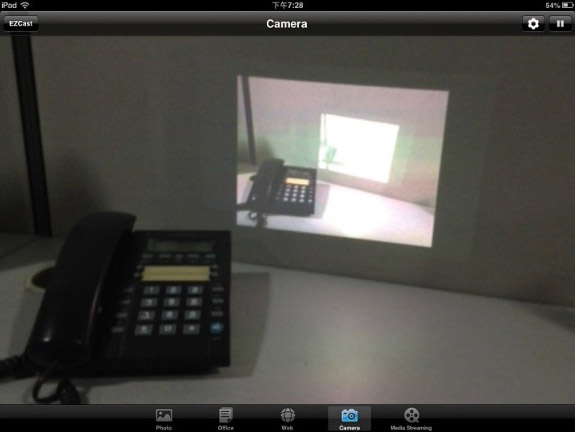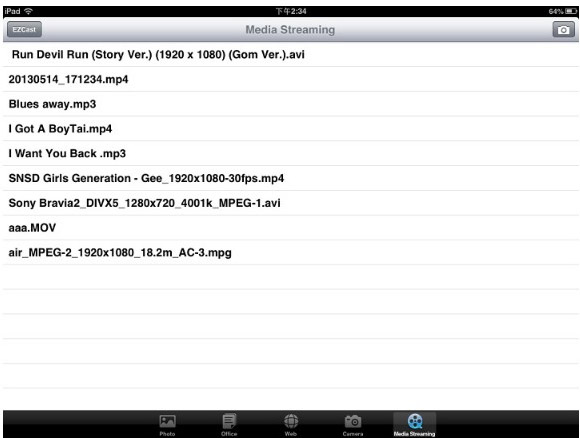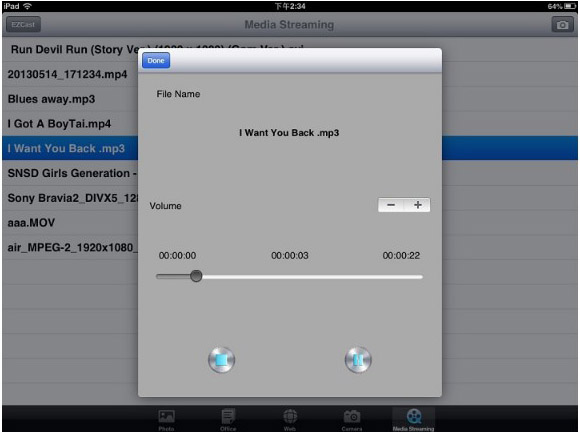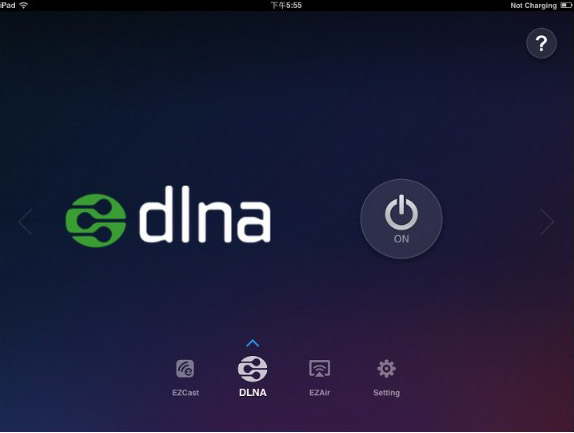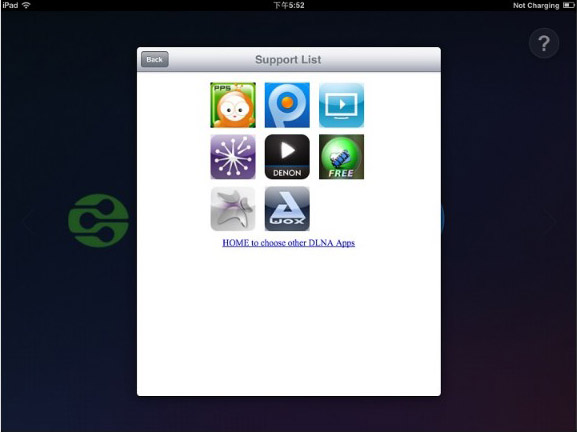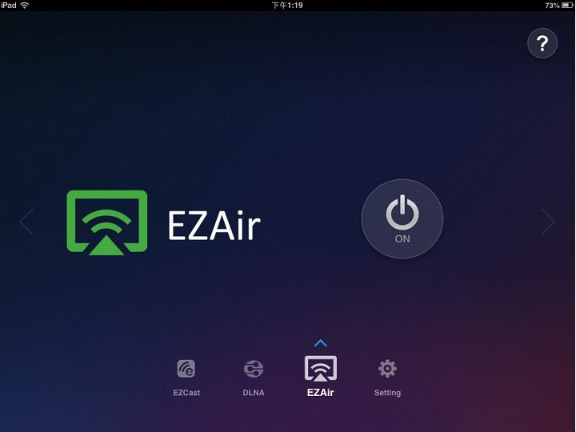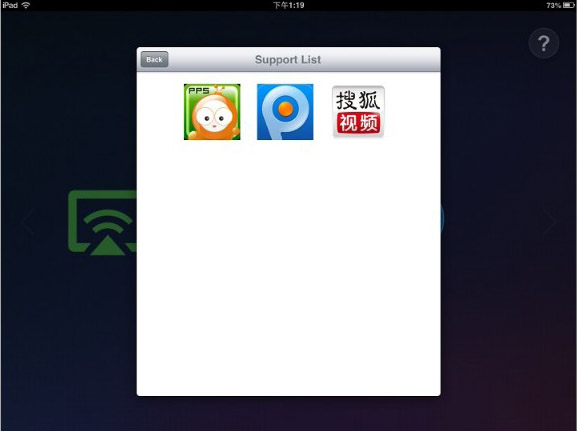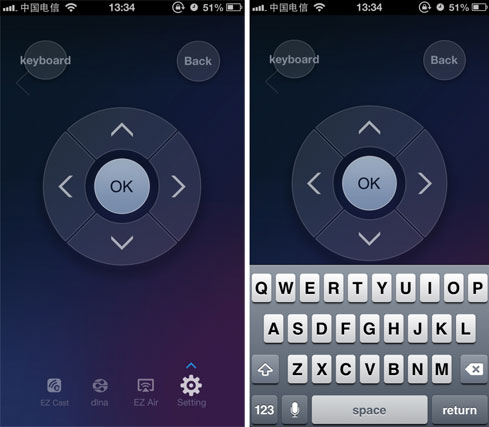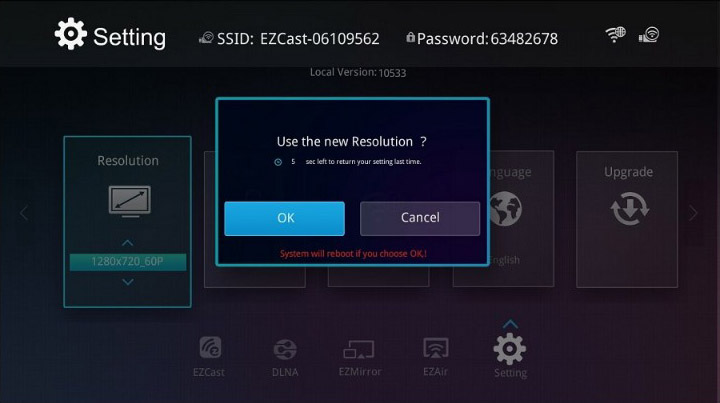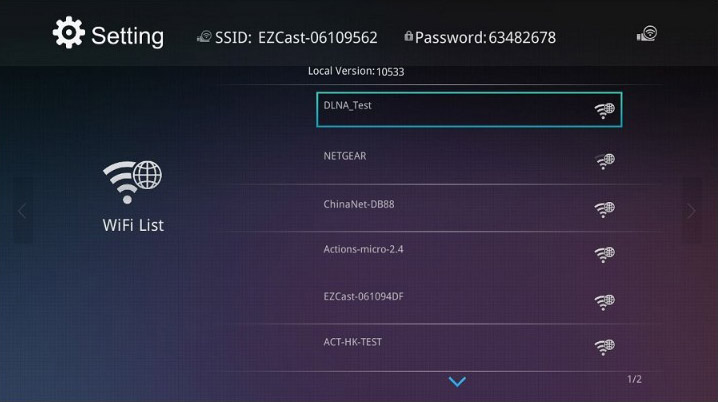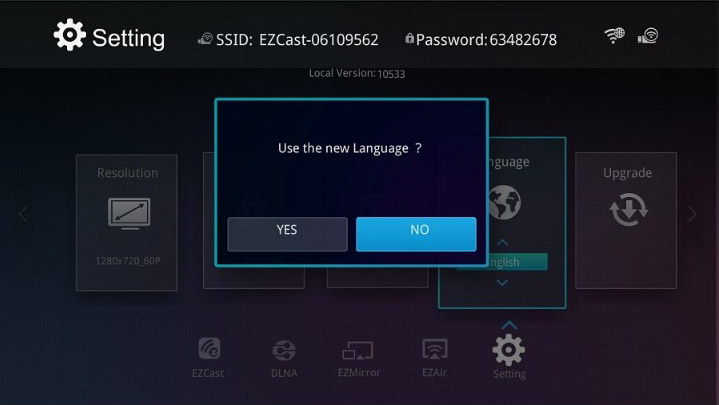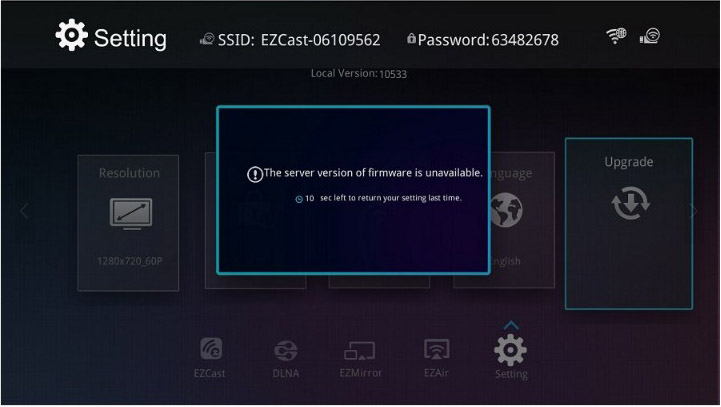Руководство по индексам :
1 . Основные функции
2 . Физическое подключение
3 . Операция учебник
3.1 EZcast APP Установка
3.2 Настройка подключения
3.3 Выполнить EZcast
3.3.1 Фото- EZcast Фотографии
3.3.2 Управление – EZcast Документы
3.3.3 Веб – EZcast Браузер
3.3.4 EZcast камеры
3.3.5 музыка / видео – EZcast музыкальные и видео файлы
3,4 DLNA
3.5 EZAir (Airplay )
4 . настройки
4.1 Разрешение
4.2 Пароль
4.3 доступ в Интернет
4.4 Установка языка
4.5 Обновление системы
Поддержка нескольких ОС: Android , IOS , Windows, Mac OS
Поддержка многомодового : Miracast , DLNA, Airplay
Высоко интегрированные действия SoC ( 600MHz/1GHz )
Простота в эксплуатации
Самые компактные размеры и низкое потребление под 2w
Быстрое подключение и низкой латентностью для превосходной работы пользователей
H.264 1080p Full HD декодирования видео
LPCM аудио декодирования
HDMI v1.3 видеовыход
HDCP 2.x
Автоматический выбор канала с высоким качеством видео потока
Построить в поддержку WiFi IEEE 801.11 B / G / N до 150 Мбит скорость передачи данных с Wi-Fi Direct возможности
Гибкая сила с помощью ТВ стандартный USB порт ( 5V/400mA ) или внешний источник питания USB2 . Физическое подключениеПросто подключите порт HDMI в EZcast универсальный WiFi адаптер монитора (далее относится к EZcast адаптера , EZcast WiFi Показать Dongle , адаптера или ключа ) с HDTV, используйте кабель HDMI в случае необходимости.Подключите микро USB порт питания из EZcast адаптер с зарядным устройством USB или USB порту телевизора для питания . Адаптер начинает загружаться.Включите телевизор и выберите текущий порт HDMI. На экране телевизора будет отображаться загрузке статус EZcast ключа.3 . Операция учебник3.1 EZcast APP Установка
Экран HDTV показывает информацию о загрузке. Это универсальный дисплей для всех ОС
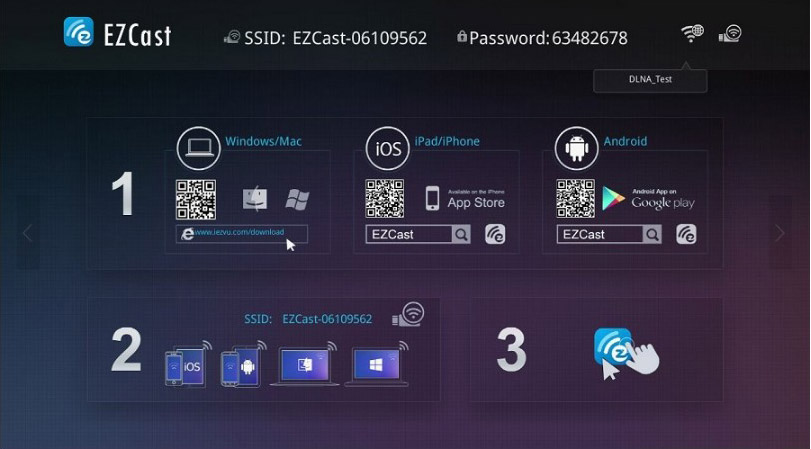
From the Screen we can find the EZCast WLAN Info: SSID, Password, and IP address. For instance, the parameters are SSID (EZBOX04), Password (253014), IP address (192.168.111.2) for the EZCast WiFi display dongle used for the manual.
Scan the QR code to download, or search [EZCast] in App Store, and install
3.2 Get Connected
Run EZCast APP on iPhone/iPad, EZCast will check whether your smart device is connected with the dongle in EZCast Wireless LAN (most likely not for first time).
If not connected, simply touch [Connect] to Connect the smart device to EZCast dongle. The SSID of your EZCast dongle will be EZCast-xxxxxxxx as shown on TV. The password is also as shown as on your TV screen.
After connection to EZCast WLAN, back to EZCast APP.
There EZCast APP will display the applications and functions.
3.3 Run EZCast
The EZCast APP can cast 6 types of applications to your TV or projector through the EZCast WiFi display dongle. They are: Photo, Office, Web, Camera, Music, and Video
Hereafter is the guidance on how to use the 6 applications.
3.3.1 Photo -EZCast Pictures
This is to cast the pictures/photos to TV or projector wirelessly. Click [Photo] to browse the pictures saved in your Android device, and click the thumbs to mirror the pictures on HDTV or projector.
User can even click to modify the current picture and then save by click .
3.3.2 Office – EZCast Documents
This is to EZCast the documents saved in Android device to HDTV or projector.
EZCast supports the following files: PDF, DOC, PPT, Excel, MAC OS Page, MAC OS numbers, and MAC OS Keynotes. This is very much helpful for meeting and business presentation.
Same as EZCast picture, modification on files is supported.
click to modify the current picture and then save by click .
3.3.3 Web -EZCast Browser
This is to EZCast the internet browser of your smart device and enjoy on large screen on TV or projector for web pages browsing and online videos streaming such as YouTube
3.3.4 EZCast Camera
This is to EZCast the camera of your smart device, and display picture taking simultaneously on TV screen.
Click to shift front/rear camera, and to take picture
Same as EZCast picture, modification on photos is supported.
3.3.5 Music/Video – EZCast music and video files
This is to EZCast music/video files saved in smart device to HDTV or projector.
Click [Media] to select the local music/video files to stream on HDTV or projector.
This is the end of the tutorial of EZCast APP on iOS device.
Besides EZCast utility, the WiFi display dongle also supports DLNA, Airplay and Miracast (for Android smart phone/tablet PC users only).
3.4 DLNA
This is to enable the DMR (Digital Media Reader) function of EZCast WiFi display dongle. When enabled, run DMC (Digital Media Controller) APP or online streamer with DLNA support to stream media files from DMS (Digital Media Server, it can be your iPhone/iPad or online sever that offers online video streaming with DLNA support), so that to play VOD (Video on Demand) the files saved in your smart device or online. Click [?] to check the APP list for DLNA enabled DMC.
3.5 EZAir (Airplay)
Click [EZAir] to enable Airplay. For iPhone/iPad users, click [ON] button to enable EZAir. Similar to DLNA, it is to cast pictures/music/video saved in iPhone/iPAD to HDTV or projector.
The related iOS/Mac EZAir related APPs will pop out. You can select your favorite EZAir APP to stream wireless to HDTV.
4. Settings
To use virtual wireless remote controller to change the move direction, the center button [OK] is to confirm. Click [Back] to back to previous screen, or click [keyboard to enable virtual keyboard and input password.
4.1 Resolution
Click [Resolution] to set up the output resolution of EZCast dongle. Supported resolutions: 1920*1080 24P, 1280*720 60P. Modification will be effective after reboot.
4.2 Password
Click [Password] to set the password of EZCast WiFi display adapter
4.3 Internet Access
Click [Internet] to connect to wireless hotspot for internet access. EZCast can also work as a bridge between your wireless hotspot and your smart device for internet access.
4.4 Language Setting
Click [Language] to set the language from the list. It is multilingual support.
4.5 System Upgrade
Click [Upgrade] to upgrade EZCast firmware and APP OTA (On the Air) online. EZCast WiFi display adapter will check and compare the firmware version and upgrade automatically when a newer version is available. Make sure the internet access is ready and don’t power off when upgrading.